В прошлой статье мы рассмотрели создание своего домена AD. Настало время вдохнуть в него жизнь. В этой статье рассмотрим работу по созданию пользователей, их блокировке и подключим к домену другие компьютеры.
Хорошей практикой является не использовать встроенную учетную запись администратора домена. Мы создадим новую учетную запись и дадим ей права администратора домена. Для выполнения этой процедуры нужно зайти на контроллер домена с помощью встроенной учетной записи администратора и запустить оснастку "Пользователи и компьютеры" (Active Directory Users and Computers). В окне оснастки мы увидим дерево каталогов (подразделений) нашего домена. Давайте создадим новый каталог "Admins" и в нём создадим учетную запись "Demo Admin", после чего добавим эту учетную запись с группу "Администраторы домена".
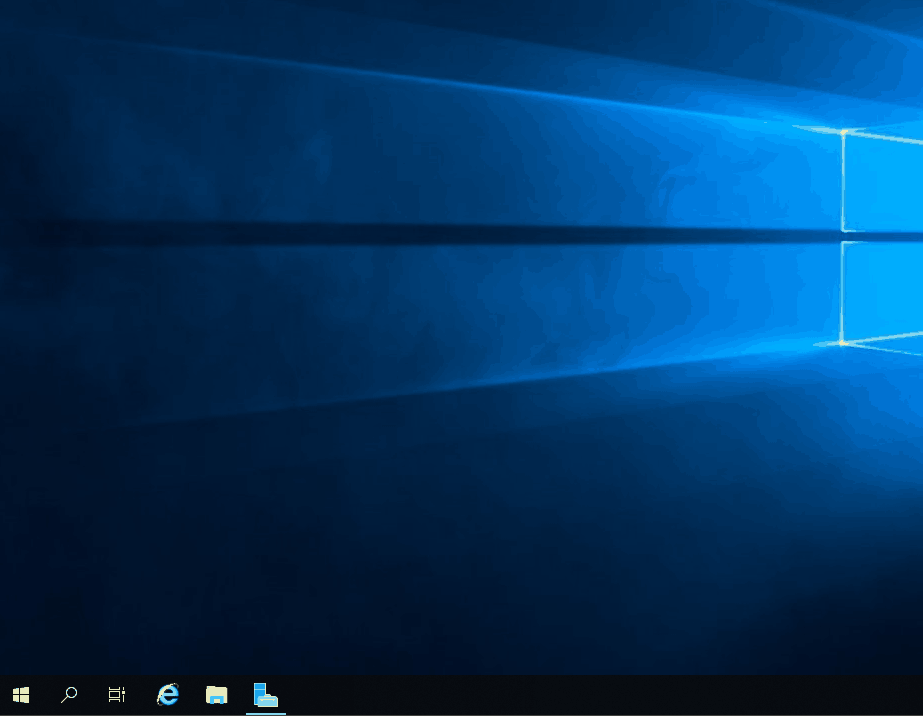
Теперь, в соответствии с данными которые мы ввели в графе "Имя входа пользователя", когда создавали учетную запись, мы сможем зайти на контроллер домена под новой учетной записью.
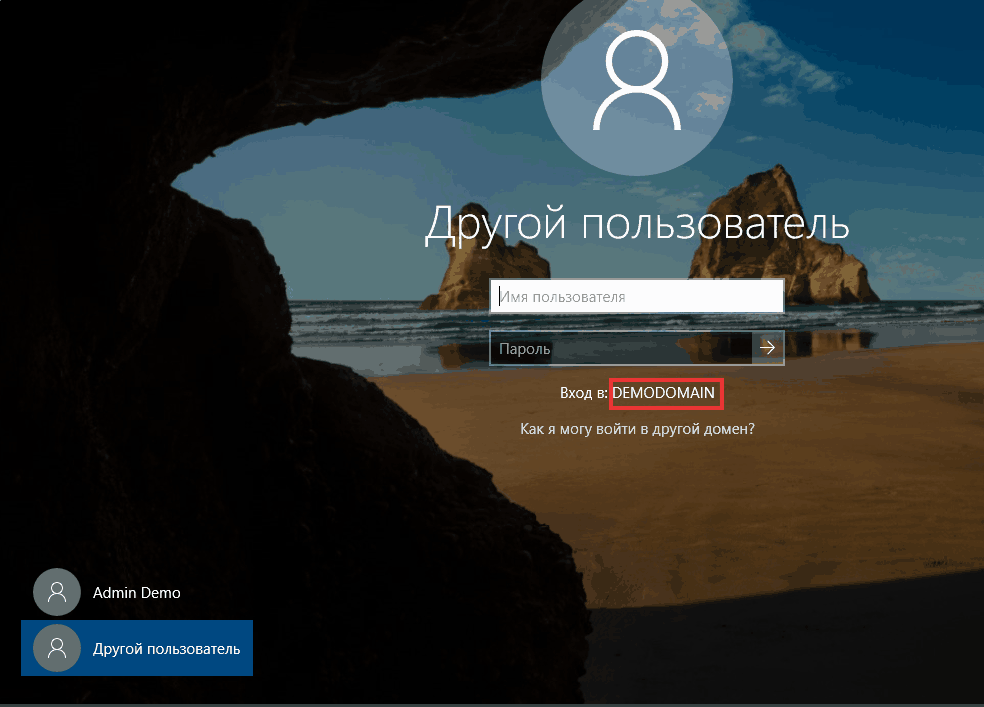
Мы убедились что новая учетная запись работает и обладает привилегиями администратора. Обычный пользователь не смог бы просто так зайти на сервер-контроллер домена. Теперь можно заблокировать встроенную учетную запись администратора. Аналогично, из под новой учетной записи откроем оснастку "Пользователи и компьютеры", но теперь мы посмотрим как блокировать пользователя.
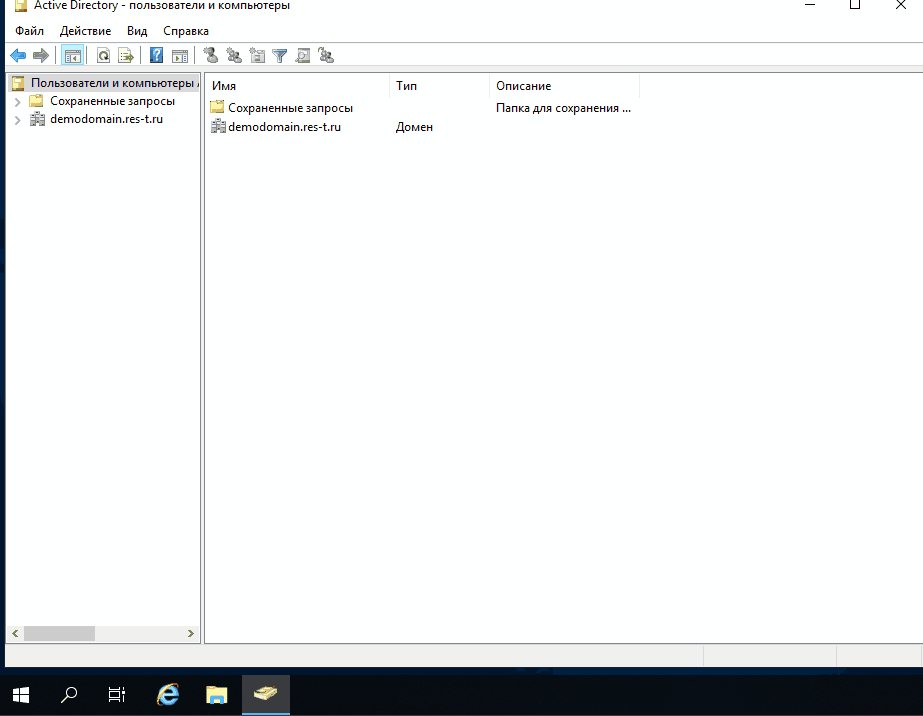
Теперь добавим в наш домен новый компьютер. Самое важное требование к добавляемому компьютеру - версия редакции системы должна быть минимум Pro. Редакции Home добавить в домен невозможно. Процедура выполняется на компьютере, который вы хотите добавить. В качестве примера мы добавим рабочую станцию под управлением Windows 10 Pro. При добавлении компьютера в домен, важно чтобы компьютер и контроллер домена (сервер) "видели" друг друга, то есть находились в одной локальной сети. При добавлении компьютера необходимо будет ввести данные доменного администратора.
Для начала убедимся, что компьютер видит контроллер домена. В нашей тестовой среде не настроен сервер DHCP, поэтому введем статически настройки IP, в качестве сервера DNS укажем адрес контроллера. Настройки IP контроллера домена остаются прежними с прошлой статьи. После настройки IP проверим связь с помощью ping.
Для начала убедимся, что компьютер видит контроллер домена. В нашей тестовой среде не настроен сервер DHCP, поэтому введем статически настройки IP, в качестве сервера DNS укажем адрес контроллера. Настройки IP контроллера домена остаются прежними с прошлой статьи. После настройки IP проверим связь с помощью ping.
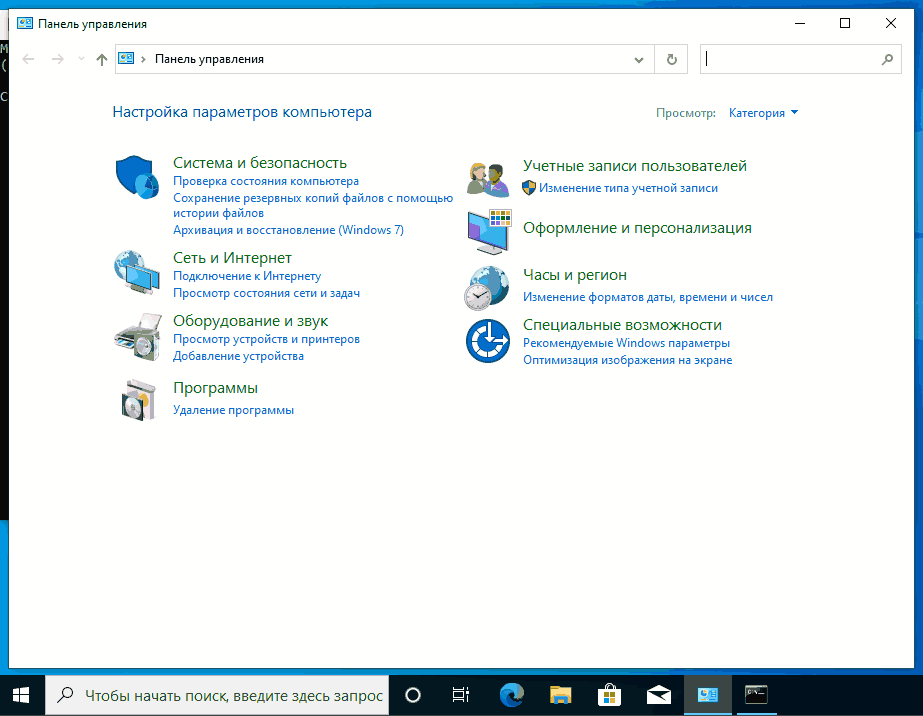
Остается добавить компьютер в домен. Сделать это можно через свойства компьютера. Понадобится указать адрес домена и ввести данные администратора домена. Во время подключения компьютера к домену ему можно задать новое имя.
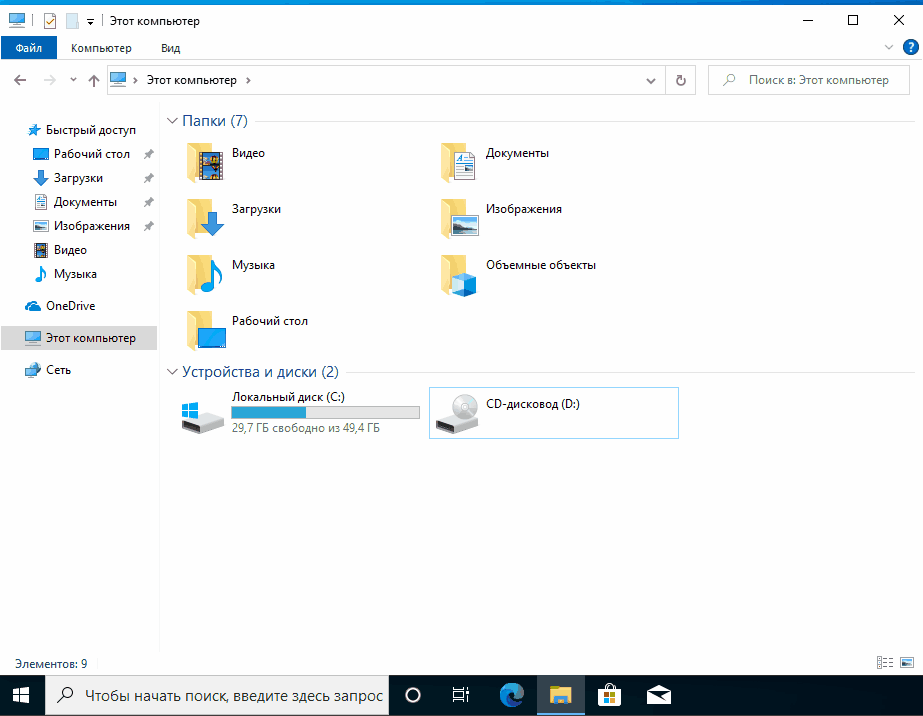
После перезагрузки, можно зайти в компьютер под доменной учетной записью. В свойствах компьютера теперь отображается информация о домене.
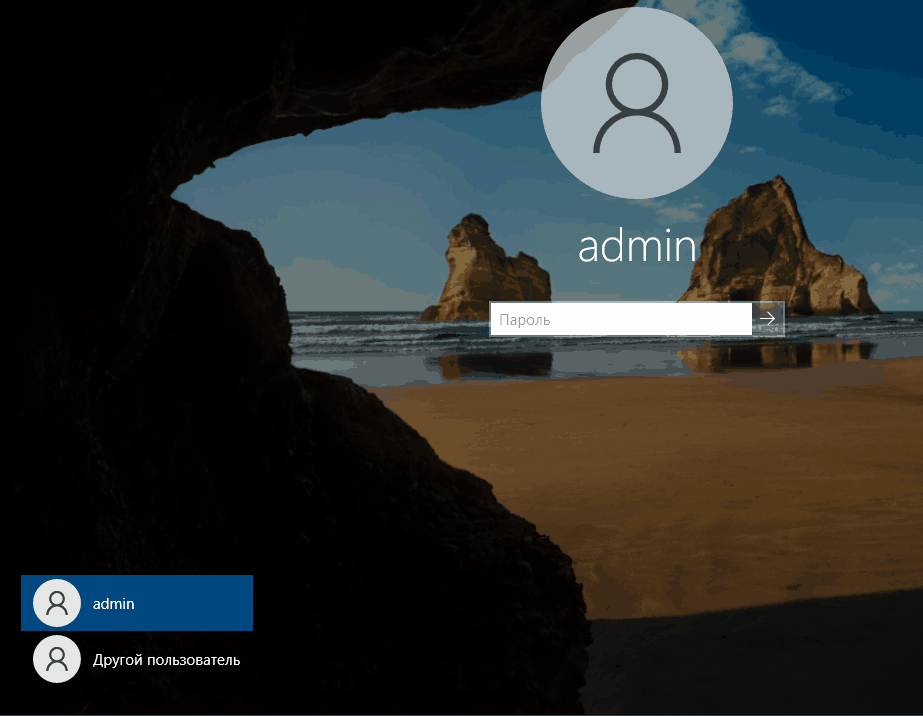
На контроллере домена, в каталоге Computers появится добавленный компьютер.
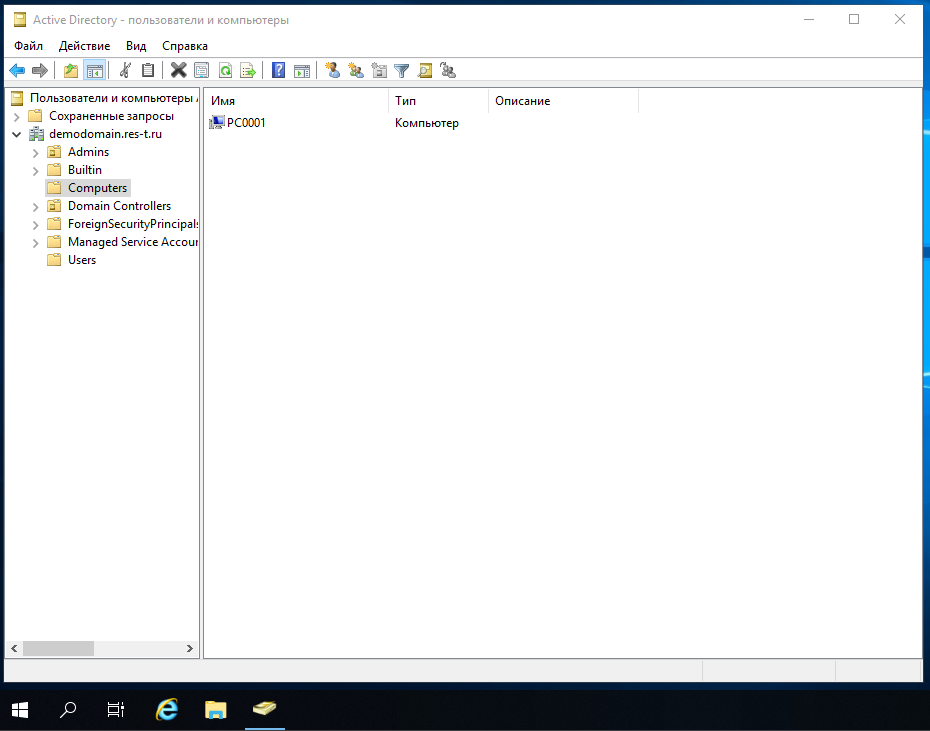
По аналогии остается подключить все компьютеры и создать учетные записи для пользователей. Главное учитывать, что права администратора домена не нужны обычным пользователям.
В следующей статье рассмотрим как создавать групповые политики для пользователей и компьютеров домена. Еще одна полезная статья: использование инструментов удаленного администрирования.
В следующей статье рассмотрим как создавать групповые политики для пользователей и компьютеров домена. Еще одна полезная статья: использование инструментов удаленного администрирования.
Мы оказываем широкий спектр IT-услуг:
- IT аутсорсинг и консалтинг;
- Переход на облачную инфраструктуру;
- Внедрение IT систем;
- Развитие и автоматизация IT инфраструктуры;
- Разработка и автоматизация сайтов;
Связь с нами sls@res-t.ru
